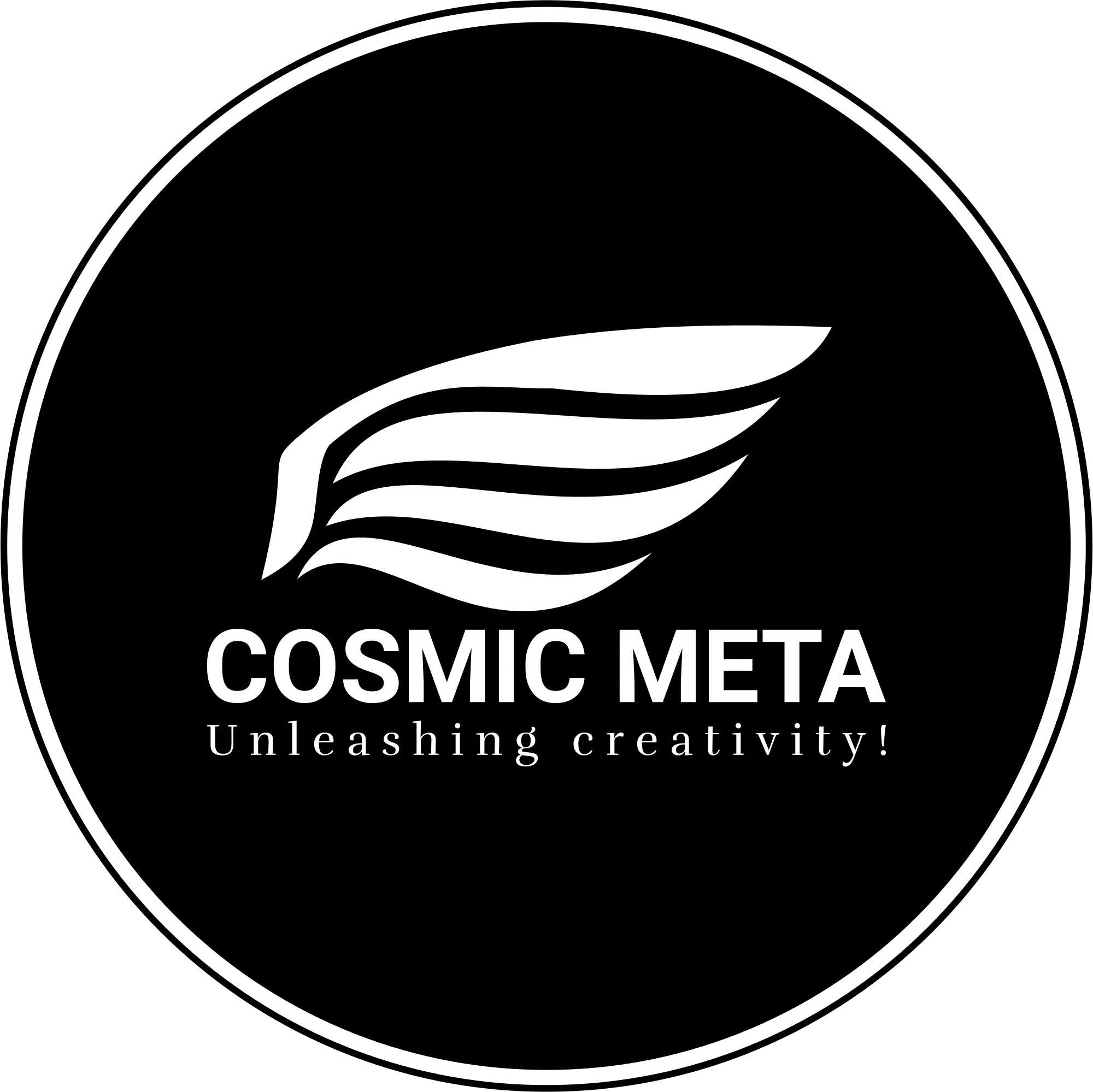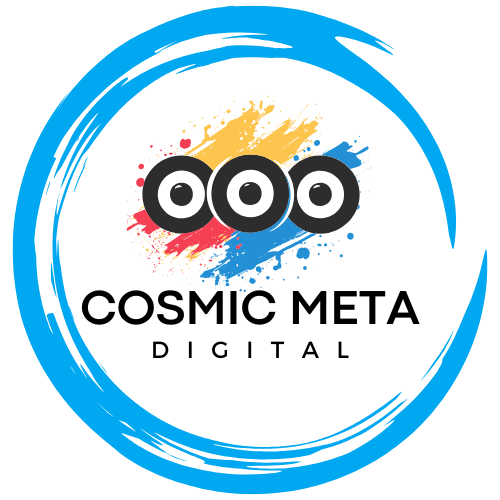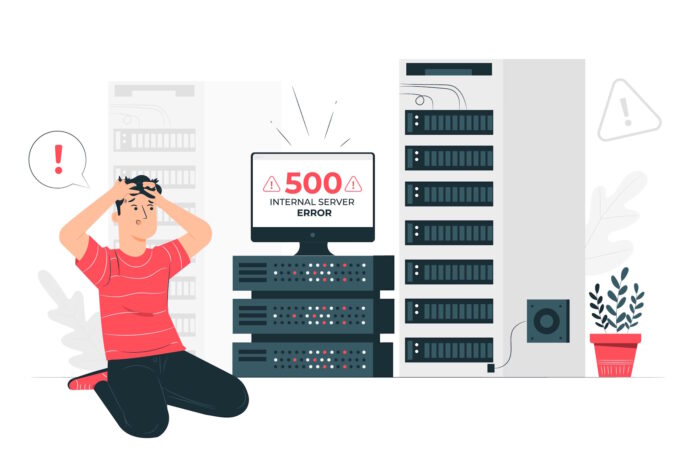If you’re managing a WordPress website that’s sitting behind Cloudflare, with NGINX configured as a reverse proxy to Apache, and you’re using the LiteSpeed Cache plugin, you might encounter a perplexing and disruptive issue. When attempting to enable QUIC.cloud services, you could see vague error messages, failure to validate domain keys, and non-functional optimization features. This is a common but often overlooked challenge that affects a growing number of modern WordPress configurations.
This issue is particularly frustrating because it silently breaks important features like image optimization, page and object caching, critical CSS generation, and even the use of the QUIC.cloud CDN. It also complicates diagnostic efforts by throwing generic “unknown error” messages, which provide little help to even experienced developers.
In this comprehensive and detailed guide, we’ll dive deep into why this happens, explain the root cause of the problem, and provide a full set of actionable steps you can take to resolve the issue completely and ensure your QUIC.cloud services function as expected.
The Error Message
When you try to connect your WordPress site to QUIC.cloud, particularly through the LiteSpeed Cache plugin, the following error may appear in your WordPress admin dashboard:
“Failed to communicate with QUIC.cloud server: Unknown error: unknown [server] https://wpapi.quic.cloud [service] tool/wp_rest_echo”
Followed by a more descriptive notice:
“Your WP REST API seems blocked our QUIC.cloud server calls.”
This message essentially means that QUIC.cloud tried to validate your domain and failed to connect with your site’s WP REST API endpoint. Without a successful connection, the services that rely on real-time data exchange and API calls will remain non-operational.
For more background and community discussion, you can also refer to this helpful thread:
👉 WordPress.org Support – Troubleshooting Guide: WPAPI Echo Data Failure
Understanding the Root Cause
This issue primarily stems from how WordPress handles incoming IP addresses in a Cloudflare + NGINX + Apache environment. Here’s what’s going on:
When your site is behind Cloudflare, the IP address that hits your server is not the visitor’s actual IP address. Instead, it is Cloudflare’s IP. This becomes problematic because WordPress, by default, reads the incoming IP address from the REMOTE_ADDR variable in PHP. That variable is now showing Cloudflare’s proxy IP, not the true client IP.
QUIC.cloud performs IP validation by comparing the client IP from the request with what the server reports back. If those don’t match — which happens when the real IP is not forwarded or recognized — the validation fails, and QUIC.cloud services will be blocked.
Your Stack: Cloudflare → NGINX → Apache → WordPress
This architecture is popular because it provides great benefits in terms of speed, scalability, and security:
- Cloudflare offers CDN capabilities, DDoS protection, and global SSL termination.
- NGINX is fast, light, and efficient as a reverse proxy server.
- Apache serves the backend PHP application (WordPress) with mature .htaccess and mod_rewrite support.
- WordPress runs plugins like LiteSpeed Cache to optimize caching and performance.
However, one side effect of this layered approach is the loss of the original client IP. Each layer must be explicitly configured to forward and accept the correct IP headers.
Step-by-Step Fix Guide
The following steps will restore proper IP detection and fix QUIC.cloud integration. Steps 2, 3, and 4 are optional but highly recommended for full compatibility.
1. Update NGINX Configuration to Pass Real IP
Edit your NGINX site configuration file, typically found in /etc/nginx/sites-available/your-site.conf, and add or modify the location / block as follows:
1 2 3 4 5 6 7 | location / { proxy_pass http://127.0.0.1:8088; # Update to match your Apache port proxy_set_header Host $host; proxy_set_header X-Real-IP $http_cf_connecting_ip; proxy_set_header X-Forwarded-For $http_cf_connecting_ip; proxy_set_header CF-Connecting-IP $http_cf_connecting_ip; } |
Then reload NGINX to apply the changes:
1 | sudo systemctl reload nginx |
This ensures NGINX forwards the real visitor IP (passed by Cloudflare in the CF-Connecting-IP header) to Apache.

2. (Optional) Enable Apache’s mod_remoteip Module
Apache needs to be told to trust and use the correct header for determining the client IP. Run the following command:
1 | sudo a2enmod remoteip |
Then, update your main Apache configuration or the appropriate virtual host configuration:
1 | RemoteIPHeader CF-Connecting-IP |
Finally, restart Apache to apply the changes:
1 | sudo systemctl restart apache2 |
3. (Optional) Modify wp-config.php to Force WordPress to Use Real IP
Although Apache and NGINX now handle the correct forwarding, WordPress itself may still rely on default behavior. Open your wp-config.php file and add this snippet near the bottom, just before the /* That's all, stop editing! */ line:
1 2 3 | if (isset($_SERVER['HTTP_CF_CONNECTING_IP'])) { $_SERVER['REMOTE_ADDR'] = $_SERVER['HTTP_CF_CONNECTING_IP']; } |
This override ensures that any plugin or function within WordPress using $_SERVER['REMOTE_ADDR'] will receive the actual visitor IP.
4. (Optional) Verify the IP Forwarding is Working Correctly
Create a temporary PHP file in your WordPress root directory (e.g., ip-check.php):
1 2 3 4 | <?php echo 'REMOTE_ADDR: ' . $_SERVER['REMOTE_ADDR'] . "<br>"; echo 'CF-Connecting-IP: ' . $_SERVER['HTTP_CF_CONNECTING_IP'] . "<br>"; ?> |
Visit this file in your browser. If the REMOTE_ADDR now shows your real public IP (not a Cloudflare one like 172.x.x.x), the fix is working.
Reattempt QUIC.cloud Integration
Now that your server is properly forwarding and accepting the real visitor IP:
- Log in to your WordPress dashboard
- Navigate to
LiteSpeed Cache > General - Click the “Enable QUIC.cloud Service” button
- Attempt to connect the site to QUIC.cloud again
The API connection should now succeed, and you’ll be able to activate and configure services like image optimization, critical CSS, and the QUIC.cloud CDN.
Additional Tips: Handling Firewalls and Plugins
If you’re using Cloudflare’s Web Application Firewall (WAF) or security plugins such as Wordfence, you may still experience issues.
In Cloudflare:
- Navigate to Security > Bots and disable Bot Fight Mode
- Go to Security > WAF > Tools and whitelist
*.quic.cloud - Add Page Rules to bypass
/wp-json/*if needed
In Wordfence (or similar plugins):
- Allow access to the
wp-json/endpoint - Whitelist
*.quic.cloudor relevant IP ranges provided by QUIC.cloud
These steps ensure that external services can access your site’s REST API without being blocked by security measures.
Conclusion: Empowering QUIC.cloud with a Properly Configured Stack
Cloudflare, NGINX, and Apache form a powerful trio for modern WordPress hosting. They provide speed, security, and scalability. But they also demand precise configuration to avoid pitfalls like misrouted IP addresses that can silently cripple integrations like QUIC.cloud.
By following this guide, you can:
- Restore proper visitor IP forwarding
- Enable full QUIC.cloud functionality
- Improve plugin compatibility and security
- Maintain accurate IP logging and analytics
These fixes not only restore functionality — they unlock the full potential of your performance-optimized WordPress stack.
Have you encountered this issue on your WordPress site? Did this guide help you solve it? Share your experience in the comments below and help other developers avoid the same trap!